2. Learning Tips & How to Create A Free AWS Account | AWS | AWS Certified Solutions Architect Associate Course SAA-C03 | Parth Virani
Greeting and welcome to the AWS-certified solutions architecture associate course.
Watch the Entire Video on Youtube:
Detail Transcription & step-by-step process of Video:
In this lecture, we are going to see some basics about learning and we will also create an account on AWS, So let's start.
The first tip is to control playback speed on youtube because I am speaking at my general speed but if you find that I speak too fast then you can slow down the speed or vice versa if you think it's the slow speed you can increase playback speed.
So you can do it from here. The Second tip is if you find my content useful you can subscribe and turn on notifications if you want, else make sure you follow somewhere on social media so whenever a new video arrives you will be informed.
3rd message and it's very important is, all students have different learning speeds and strategies, so if you need more time to learn the topic it is okay, because we have to master the topic, so take your time to understand the topic & practice them, if you think you need to revisit topic second time then you must revisit and clear the fundamentals.
So, these are the important point that you should keep in mind while learning with me and it will benefit you only.
Alright, now we are going to see how to create an AWS account so follow along with me, if you are stuck somewhere you can always reach out to me, and I will help you out.
##Creating AWS Account
So let's go and search for amazon web services on google, click on the first link and navigate to the AWS website, then click on create an AWS account.
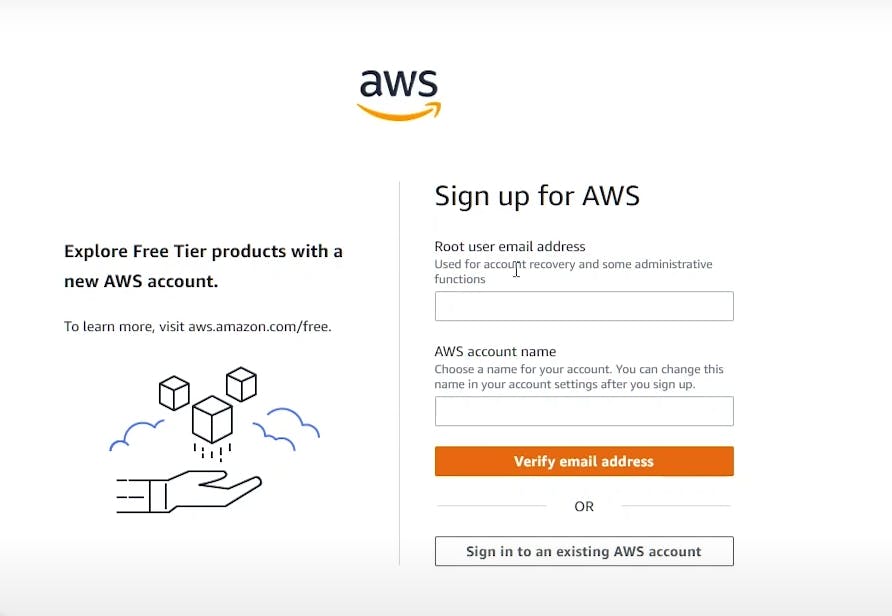
- The first thing you have to do is specify your root email address which is your main email address that will use for the login AWS account, On top of that specify your AWS account name and click verify your email address.
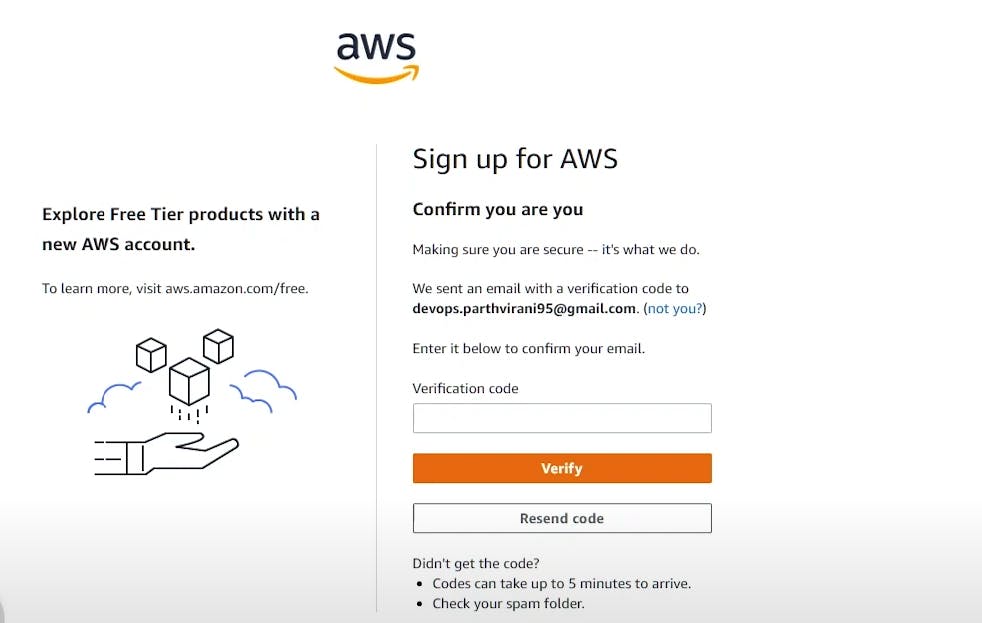
- After verifying your account you have to enter the root account password and confirm the root account password, also keep the root account password stored securely, of course, we can reset this password if we forget, but better to store them securely and don't forget your email address else you will lose AWS account access, and for now click on continue.
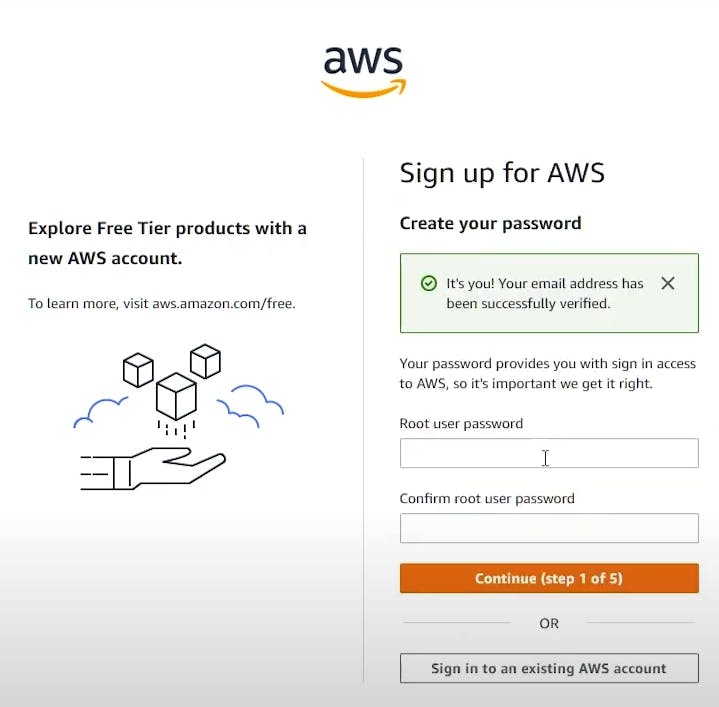
- Next, you have to specify that this is a personal account and you have to enter detail for this account.
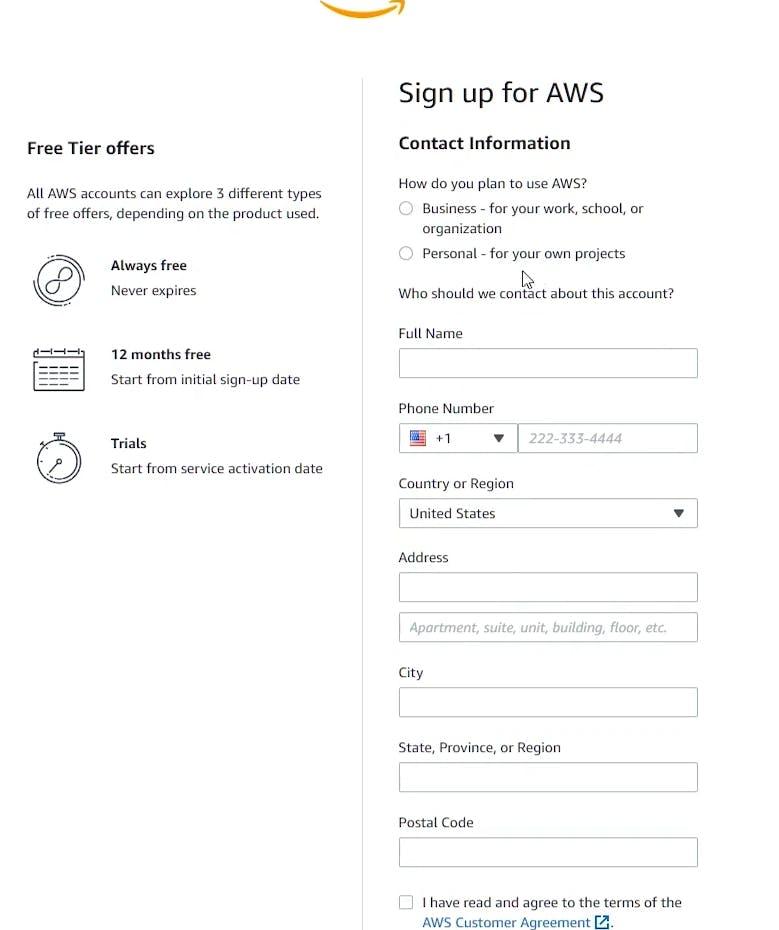
- Now, enter your debit card or credit card details and this will charge 2-3 Rs. for verification but this is a temporary charge so this will be refunded, and AWS will not charge as we using free trials but if we over the limit then, of course, they will charge, but we will see how to use free tier effectively.
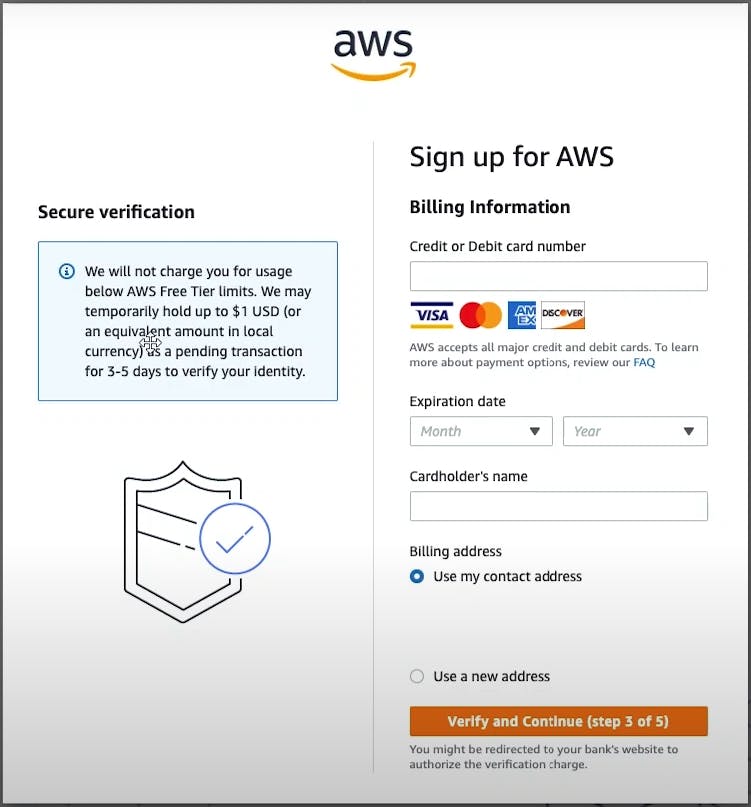
- After that step, we have to confirm our identity using either a text message or voice call, and the OTP we received we have to enter here.
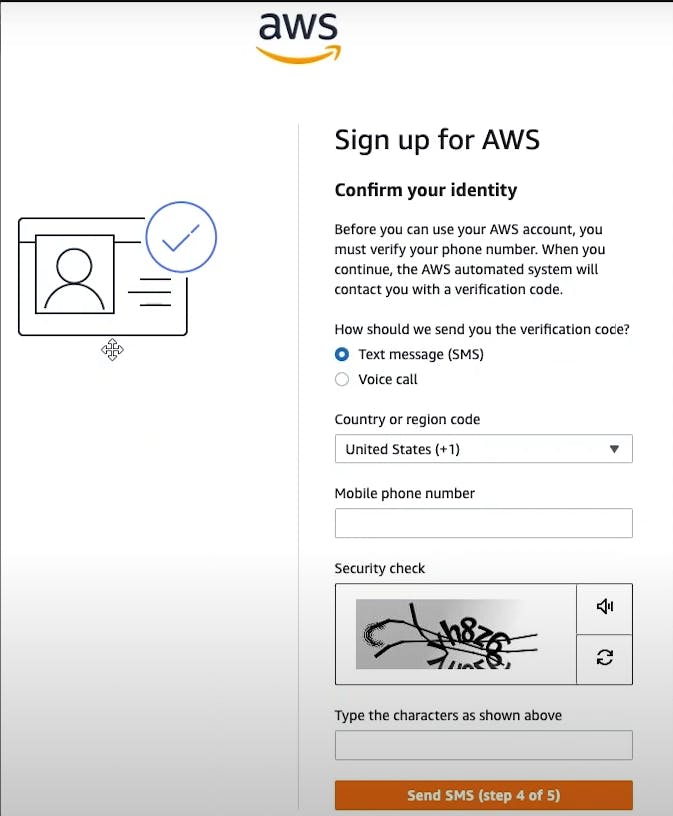
- The last step is to choose a support plan, and we have to select a basic support plan because that is all we need, and click on complete sign-up.
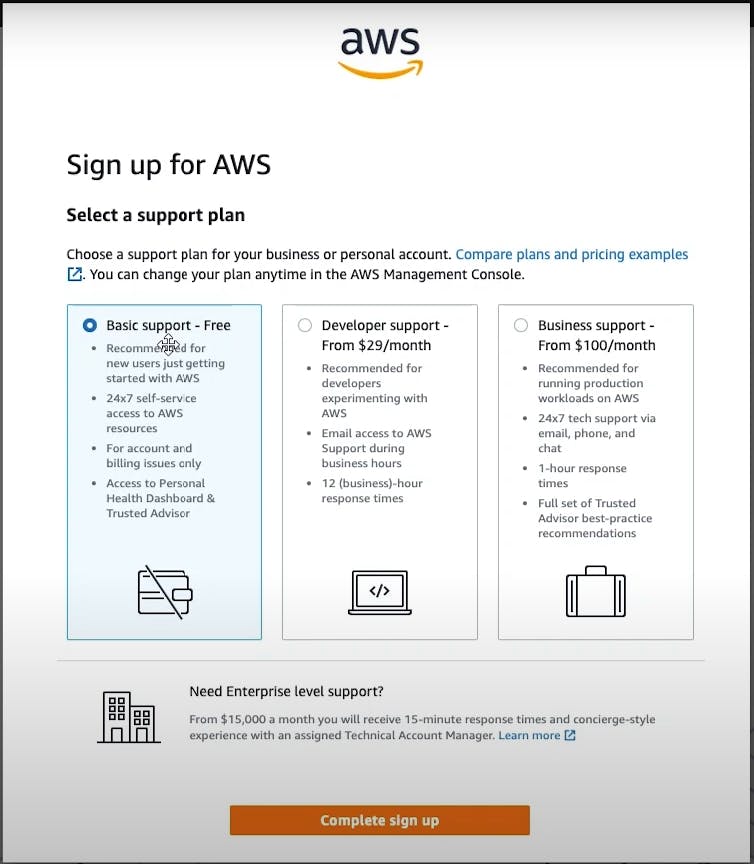
- and congratulations, you signed up for the AWS account and wait for 10-15 minutes to complete the process, once the process is complete you will receive an email.
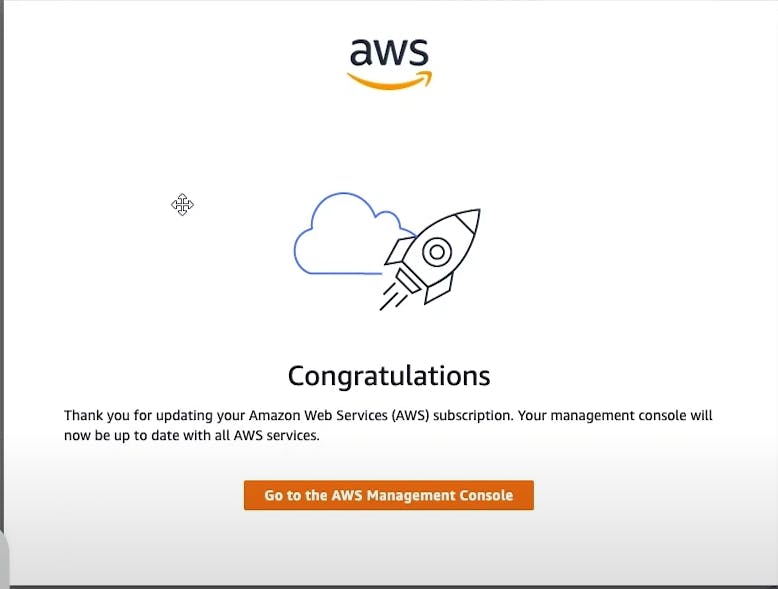
Then Click on go to the AWS management console, Now enter your root email address and password, and here is your AWS account console.
Congratulation on the AWS account, so let's get started with the course.
Our Next lecture is on AWS Cloud Overview, Region & AZ (and AZ stands for Availability Zones)
So I will see you in the next lecture.
